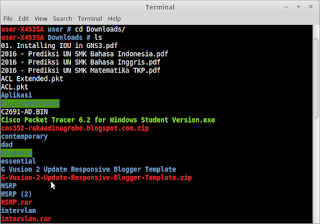Assalamuallaikum wr.wb
Hai sobat,pada kesempatan kali ini saya akan sharing mengenai cara installasi dan juga konfigurasi PHPMixBill v.4.5
A. Pengertian
PHPMixxBill adalah sebuah paket aplikasi billing Hotspot dan PPPoE untuk mikrotik dengan menggunakan bahasa pemrograman PHP dan menggunakan API mikrotik sebagai komunikasi dengan router.
B. Latar Belakang
PHPMixxBill juga memiliki fasilitas lengkap dan management bandwidth yang memungkinkan untuk membuat secara mudah paket sistem prepaid serta membuat voucher secara cepat dengan fasilitas voucher generator.
C. Alat dan Bahan
1. Laptop
2. Mikrotik
3. Terkoneksi dengan jaringan
4. Paket MixxBill-V4.5
5. Terminal Emulator
6. Web browser
D. Maksud dan Tujuan
Maksud dan tujuan melakukan install PHPMixxBill ini karena phpmixxbill
memiliki fasilitas lengkap dan management bandwidth yang memungkinkan untuk membuat secara mudah paket sistem prepaid serta membuat voucher secara cepat dengan fasilitas voucher generator.
E. Tahapan Pelaksanaan Kegiatan
1. Pertama buka dulu terminal, kemudian masuk sebagai super user.
2. Kemudian kita pindah ke direktori dimana kita menyimpan file MixxBill-v4.5.zip dengan mengetikan perintah :
#cd Downloads/
Dan kemudian kita lihat file dengan:
#ls
3. File sudah ada, kemudian kita copy filenyadengan mengetikan perintah :
#MixxBill-v4.5.zip ke /var/www/html/
4. Kita pindah ke direktori dengan mengetikan perintah :
#cd /var/www/html/
5. Kemudian extract file MixxBill-v4.5.zip. Karena filenya berekstensi .zip, kita extract dengan perintah :
#unzip MixBill-v4.5.zip
6. Kemudian kita ganti namanya menjadi "billing" dengan perintah berikut :
7. Selanjutnya kita beri hak akses terhadap billing tersebut.
8.Kita buka dulu phpmyadmin lalu kita buat database "billing" di phpmyadmin.
9. Kita masuk ke web browser dan masukkan alamat "http://localhost/billing/upload/install.php" dan kita klik "Saya setuju dan mulai installasi".
10. Ada peringatan "Test server & direktori berhasil" pilih Lanjutkan
11. Ada tulisan "File berhasil di ekstrack ke direktori" pilih Lanjutkan
12. Masukkan pengaturan database MySQL dan setelah selesai klik Lanjutkan
13. Ada peringatan "Database berhasil dikonfigurasi" kemudian pilih Lanjutkan
14. Tentukan username dan password Administrator, kemudian pilih Lanjutkan
15. Pengaturan Administrator berhasil diinstall, kemudian pilih Lanjutkan
16. Kemudian masukkan pengaturan mikrotik, kemudian pilih Lanjutkan
17. Konfigurasi mikrotik berhasil dibuat, pilih Lanjutkan
18. Apabila installasi berhasil dengan sukses akan muncul tampilan seperti berikut :
19. Tuliskan di URL "localhost/billing/upload/cpadmin/login.php" dan kemudian masukkan username dan passwordnya.
20. Dan ketikkan di URL "localhost/billing/upload/login.php
F. Referensi
http://pujir22.blogspot.co.id/2016/06/installation-and-configuration.html
G. Hasil dan Kesimpulan
PHPMixxBill memiliki banyak fitur, seperti : easy installation, client panel & admin panel, billing hotspot & PPPoE, multi bahasa, laporan penjualan, generate voucher, dan masih banyak lagi.
Sekian yang dapat saya sampaikan semoga bermanfaat ada kurang lebinya saya mohon maaf.
Wassalamualaikum wr.wb
Hai sobat,pada kesempatan kali ini saya akan sharing mengenai cara installasi dan juga konfigurasi PHPMixBill v.4.5
A. Pengertian
PHPMixxBill adalah sebuah paket aplikasi billing Hotspot dan PPPoE untuk mikrotik dengan menggunakan bahasa pemrograman PHP dan menggunakan API mikrotik sebagai komunikasi dengan router.
B. Latar Belakang
PHPMixxBill juga memiliki fasilitas lengkap dan management bandwidth yang memungkinkan untuk membuat secara mudah paket sistem prepaid serta membuat voucher secara cepat dengan fasilitas voucher generator.
C. Alat dan Bahan
1. Laptop
2. Mikrotik
3. Terkoneksi dengan jaringan
4. Paket MixxBill-V4.5
5. Terminal Emulator
6. Web browser
D. Maksud dan Tujuan
Maksud dan tujuan melakukan install PHPMixxBill ini karena phpmixxbill
memiliki fasilitas lengkap dan management bandwidth yang memungkinkan untuk membuat secara mudah paket sistem prepaid serta membuat voucher secara cepat dengan fasilitas voucher generator.
E. Tahapan Pelaksanaan Kegiatan
1. Pertama buka dulu terminal, kemudian masuk sebagai super user.
#cd Downloads/
Dan kemudian kita lihat file dengan:
#ls
3. File sudah ada, kemudian kita copy filenyadengan mengetikan perintah :
#MixxBill-v4.5.zip ke /var/www/html/
#cd /var/www/html/
5. Kemudian extract file MixxBill-v4.5.zip. Karena filenya berekstensi .zip, kita extract dengan perintah :
#unzip MixBill-v4.5.zip
7. Selanjutnya kita beri hak akses terhadap billing tersebut.
8.Kita buka dulu phpmyadmin lalu kita buat database "billing" di phpmyadmin.
10. Ada peringatan "Test server & direktori berhasil" pilih Lanjutkan
11. Ada tulisan "File berhasil di ekstrack ke direktori" pilih Lanjutkan
12. Masukkan pengaturan database MySQL dan setelah selesai klik Lanjutkan
13. Ada peringatan "Database berhasil dikonfigurasi" kemudian pilih Lanjutkan
14. Tentukan username dan password Administrator, kemudian pilih Lanjutkan
15. Pengaturan Administrator berhasil diinstall, kemudian pilih Lanjutkan
16. Kemudian masukkan pengaturan mikrotik, kemudian pilih Lanjutkan
17. Konfigurasi mikrotik berhasil dibuat, pilih Lanjutkan
18. Apabila installasi berhasil dengan sukses akan muncul tampilan seperti berikut :
19. Tuliskan di URL "localhost/billing/upload/cpadmin/login.php" dan kemudian masukkan username dan passwordnya.
20. Dan ketikkan di URL "localhost/billing/upload/login.php
F. Referensi
http://pujir22.blogspot.co.id/2016/06/installation-and-configuration.html
G. Hasil dan Kesimpulan
PHPMixxBill memiliki banyak fitur, seperti : easy installation, client panel & admin panel, billing hotspot & PPPoE, multi bahasa, laporan penjualan, generate voucher, dan masih banyak lagi.
Sekian yang dapat saya sampaikan semoga bermanfaat ada kurang lebinya saya mohon maaf.
Wassalamualaikum wr.wb